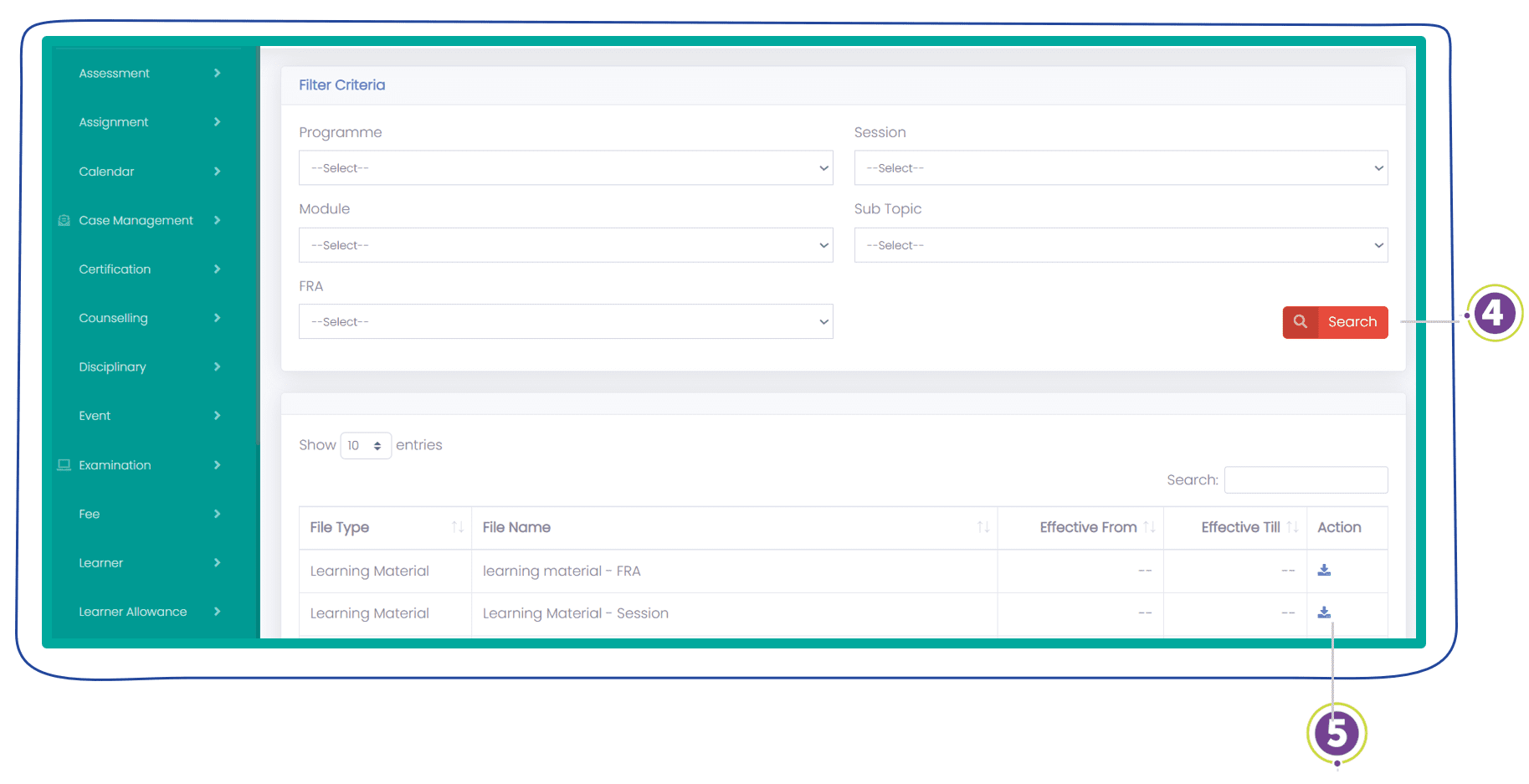myCampusX User Guide
Basic Process Flow of myCampusX

Billing and Invoicing
1. All payment shall be done during programme registration for all self-sponsored participants
2. Billing advice for company sponsored participants will be generated after the programme
Registration
1. Self-sponsored applications is performed by the participants themselves through eGHL direct payment.
2. Company sponsored application can be performed by company focal in either single application or bulk or upload upon company registration
3. Company focal must sign up the company prior to registration
Programme Confirmation
Participants will receive Joining Instructions 14 days (PETRONAS programme) or 7 days (Public programmes) before the session once the programme is confirmed
How to Sign Up your Company?
- Click Company Sign-up at www.instep.my
- Fill up all the necessary fields in the form and pick Company Registration in the Client Enquiry Category field.
- Write “Company Sign Up for Programme” as Subject and efficiently describe your enquiry using 5W1H approach, with a minimum of 30 characters
- Upload all the documents or forms listed in Table 1 in a zipped file for us to process your registration.
- Click Submit and you will receive an email with login details to myCampusX once your registration is approved. Please note that the Company Creation process will take around 7 to 10 working days to be approved. Should you be in an urgent need of attending any training sessions, kindly opt for the self-sponsored option.

Note:
– To register your company into INSTEP myCampusX, Company HR focal need to fill in some forms and upload required documents to be processed by INSTEP.
– If you require to setup INSTEP as your Vendor (payment processing) in your Financial System, please provide documents or forms that you would require us to fill-up/submit.
| Documents Required | Company Registered in Malaysia | Company Not Registered in Malaysia | Provided by INSTEP |
| Know Your Customer (KYC) Questionnaires – You will get the KYC PDF form thru email by instepkyc@petronas.com.my. Ensure the form is signed and stamped on the “Company Details” and “Section C” fields. | ✓ | ✓ | ✓ |
| A copy of certificate of business incorporation | ✓ | | |
| Form 9 (and Form 13 if there are any changes in company name) | ✓ | | |
| A copy of Sales and Services Tax (SST) certificate | ✓ | | |
| Bank statement (1st page only) | | ✓ | |
| A copy of certificate of business registration (English version) | | ✓ | |
| Bank Negara Malaysia (BNM) declaration form | | ✓ | ✓ |
| Form C Registration of Tax Identification Number (TIN) by Inland Revenue Board of Malaysia (IRB) | ✓ | | |
| Other supporting documents that are deemed necessary | ✓ | ✓ | |
How to Sign In to myCampusX? *Require access to email/authenticator
On your web-browser (Microsoft EDGE is preferred), go to https://mycampusx.petronas.com
If your username is Gmail address,
a.Click on the Sign-in with Non-PETRONAS account
b.Click on the Google button
c.Sign in using your Gmail address and password. Verify with the authenticator.

- On your web-browser (Microsoft EDGE is preferred), go to https://mycampusx.petronas.com
- If your email is non-Gmail and non-PETRONAS email,
a.Click Sign-in with Non-PETRONAS account button
b. Fill in your email address and the created passwordc.Click Sign-in
- For first time login, skip Step 2 and click “Sign up now”.
- Put your email address and click “Send verification code”.
- Check your email for verification code and set your password.
- Proceed with step 2.

Register Programme
- Click Self-Register at www.instep.my or click Register Here at Login petronas (elite-sis.com)
- You may choose from the filters available and click Search. Pick “Start Date” to be the 1st day of the month you want to register and “End Date” to be the last day of the month
- Browse through the available programmes and scroll to the right for more programme details and information. Click Apply if interested and a registration form will appear.
- Fill up all the details and click Submit. Any registration requests for sessions with “Applications closed” status will not be entertained.
- Add address and any participant document and supporting document for our record.*Should there be no documents required, you may click “X” at Documents Upload.

- Tick both declaration statement and click “Pay Now”. You will be redirected to a payment gateway page.
- Fill up your payment information and you will receive a receipt through email once the payment is successful. Do not close your browser until you have received payment receipts.
- You will receive a confirmation email (7 days before programme) once your programme is confirmed.
- Your application submission is considered successful if you receive the green notification box.Sho
Individual Registration is for single application.
- Click Company Sponsored Registration at www.instep.my
- Login with the login details set up during sign up process. For first time login, please refer to Company Focal Sign In section.
- Click Registration and choose participant Individual Registration
- Browse through the available programmes. Click Apply if interested and a registration form will appear. Pick “Start Date” to be the 1st day of the month you want to register and “End Date” to be the last day of the month
- Fill up all the details and click Submit.
- Any registration requests for sessions with “Applications closed” status will not be entertained.
- Your application submission is considered successful if you receive the green notification box.

Bulk Registration is for more than one application.
- Click Company Sponsored Registration at www.instep.my
- Login with the login details set up during sign up process. For first time login, please refer to Company Focal Sign In section.
- Click Registration and choose participant Bulk Registration
- Click Download Excel template. Pick “Start Date” to be the 1st day of the month you want to register and “End Date” to be the last day of the month
- Using the downloaded file, fill all the details. *Check out the tooltips to avoid errors
- Upload back the file and check the upload status of the Excel template by scrolling to the right to check Upload Status. If the status is Success, then the application is successful

Tooltips
- Insert 1,2,3,… as Serial Number
- Insert the provided code (eg: PPL2CP-S535) as the “Session” for each participant. You may just copy if you have more than 2 participants
- Ensure Nationality is Malaysian not Malaysia
- Change date format to dd/mm/yyyy
- Remove commas inside the files (e.g. in address).
- Use the same column headers as in template
- Ensure to input participant’s email in “Email Address” column
- Do not add/delete any column of the original file!
- Login to portal with your registered email address. Ensure that the email is the HR focal’s email.
- Click “Learner Registration Status”
- View your Application status.

Certificate Retrieval
- Login to portal with your registered email address. Ensure that the email is a participant’s email.
- Click “Certificate Issued by Institution”
- Download/View your Certificate.

Attendance for Facilitator/Trainer Guide
1.INSTEP has launched a new campus management system (myCampusX) that handles end-to-end process from registration up to billing which also involves attendance taking.
2.As for the system process, our trainers (LF, LLF, LV) are responsible to ensure attendance for him/herself as well as participants’ attendance are captured in the system through QR code scan.
3.The accuracy of attendance is crucial for INSTEP to process billing through myCampusX
1.Login into myCampusX (https://mycampusx.elite-sis.com/) portal. You may refer to the Sign In instructions above.
2.Click on Calendar from sidebar menu.
3.Click on Time Table.
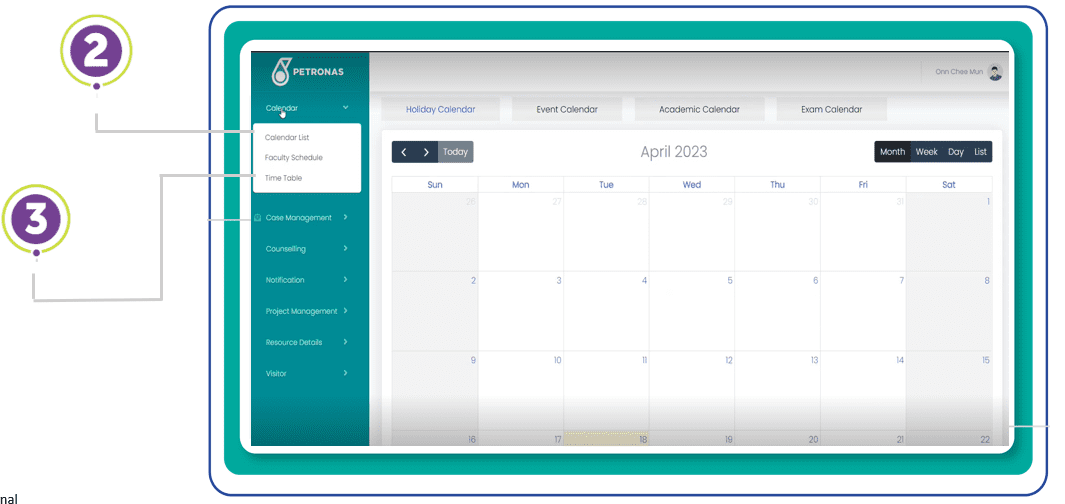 4.Click on the session to record attendance.
4.Click on the session to record attendance.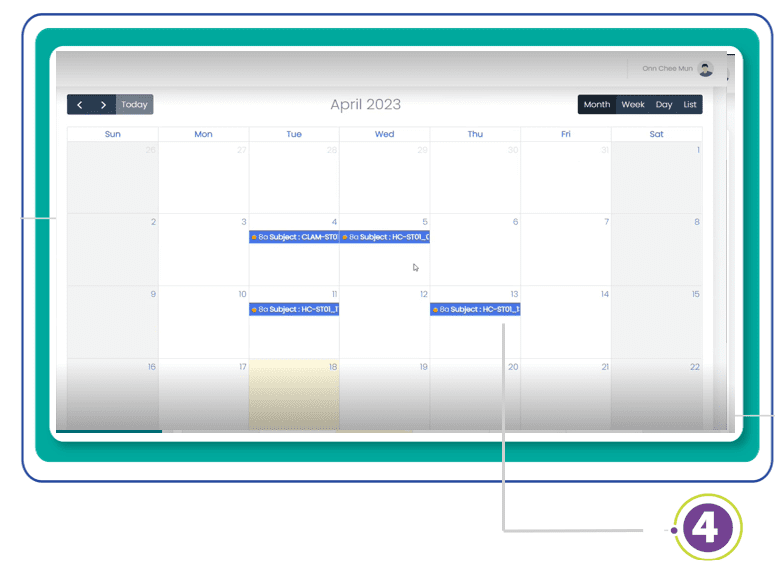 5. For attendance, click the Resource Attendance toggle button available on the header. Trainer should generate QR code in the system by clicking on Generate QR Code and display to participants on screen.
5. For attendance, click the Resource Attendance toggle button available on the header. Trainer should generate QR code in the system by clicking on Generate QR Code and display to participants on screen.
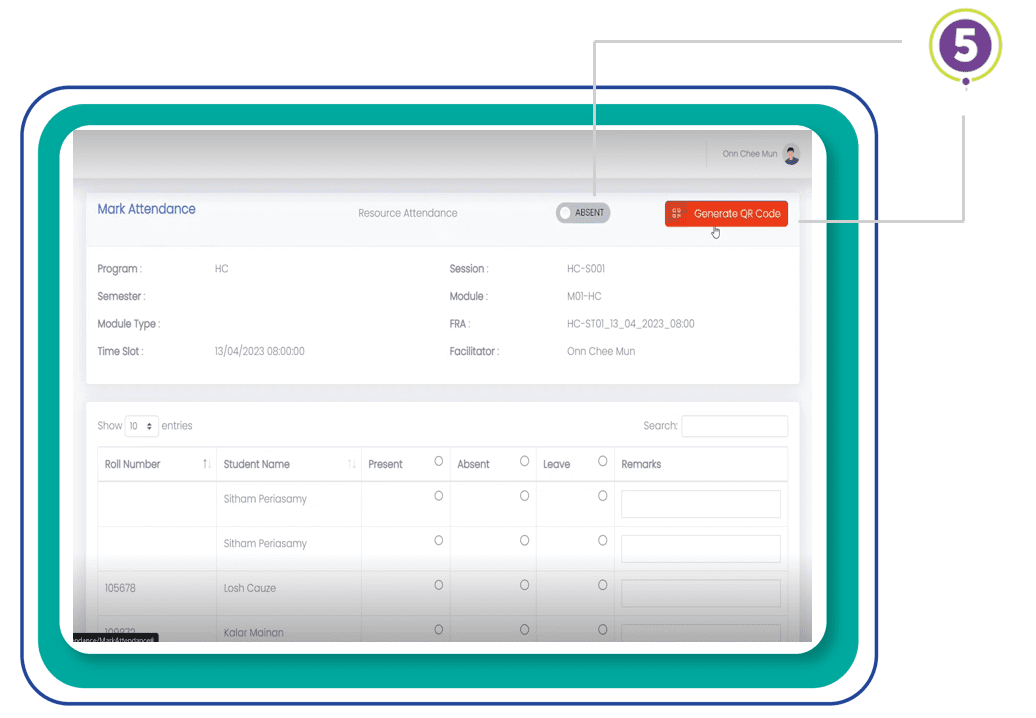
6. Click on Download button to download the QR Code (only Facilitator and Training Assistant can download).
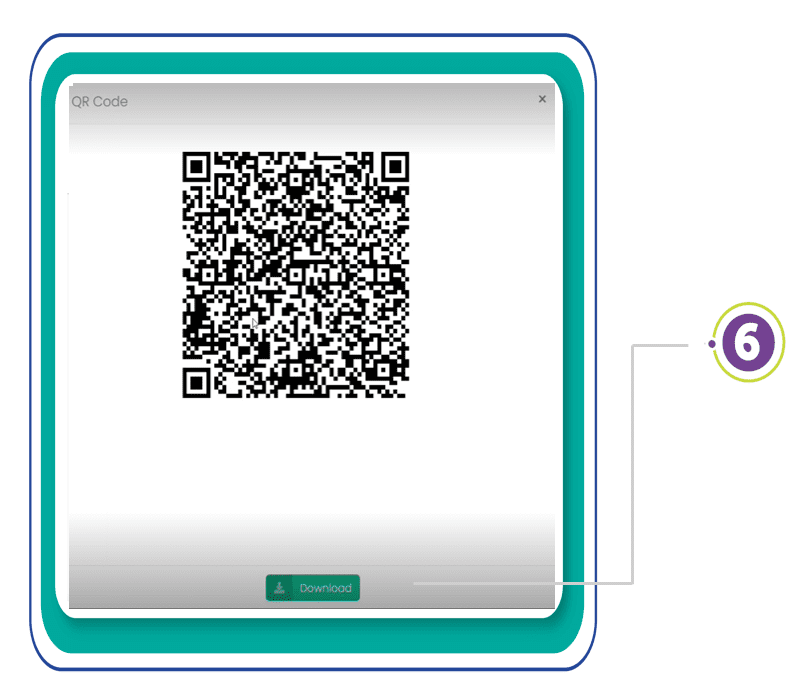
Access to Learning Material
Learning Material is the content document used during INSTEP trainings for reference purposes.
All registered INSTEP learners should be able to access the learning materials (if any).
Facilitators may also access learning materials to use during programme delivery.
1.Login into myCampusX (https://mycampusx.elite-sis.com/) portal. You may refer to the Sign In instructions above.
2.Click on Learning Material from sidebar menu.
3.Click on Module Learning Material.
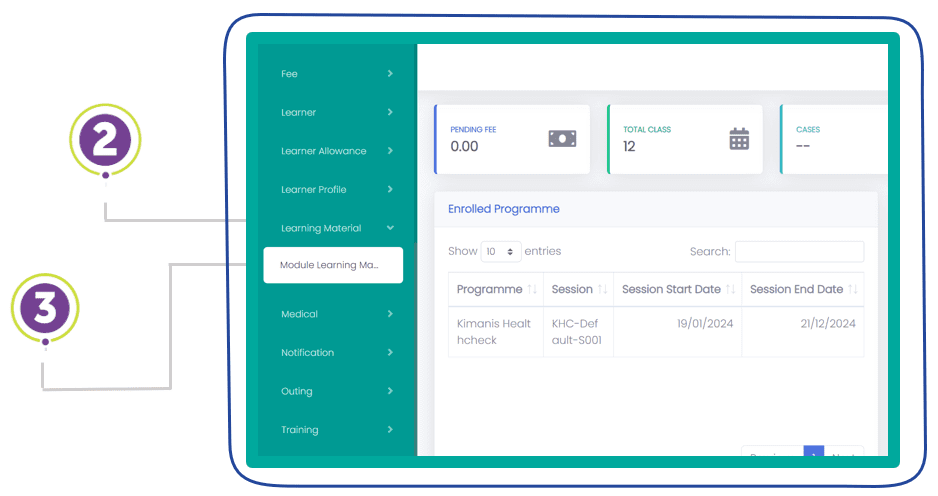 4. You may filter the programmes and click search to display specific programme materials.
4. You may filter the programmes and click search to display specific programme materials.
5. Click the download button to access the learning material.
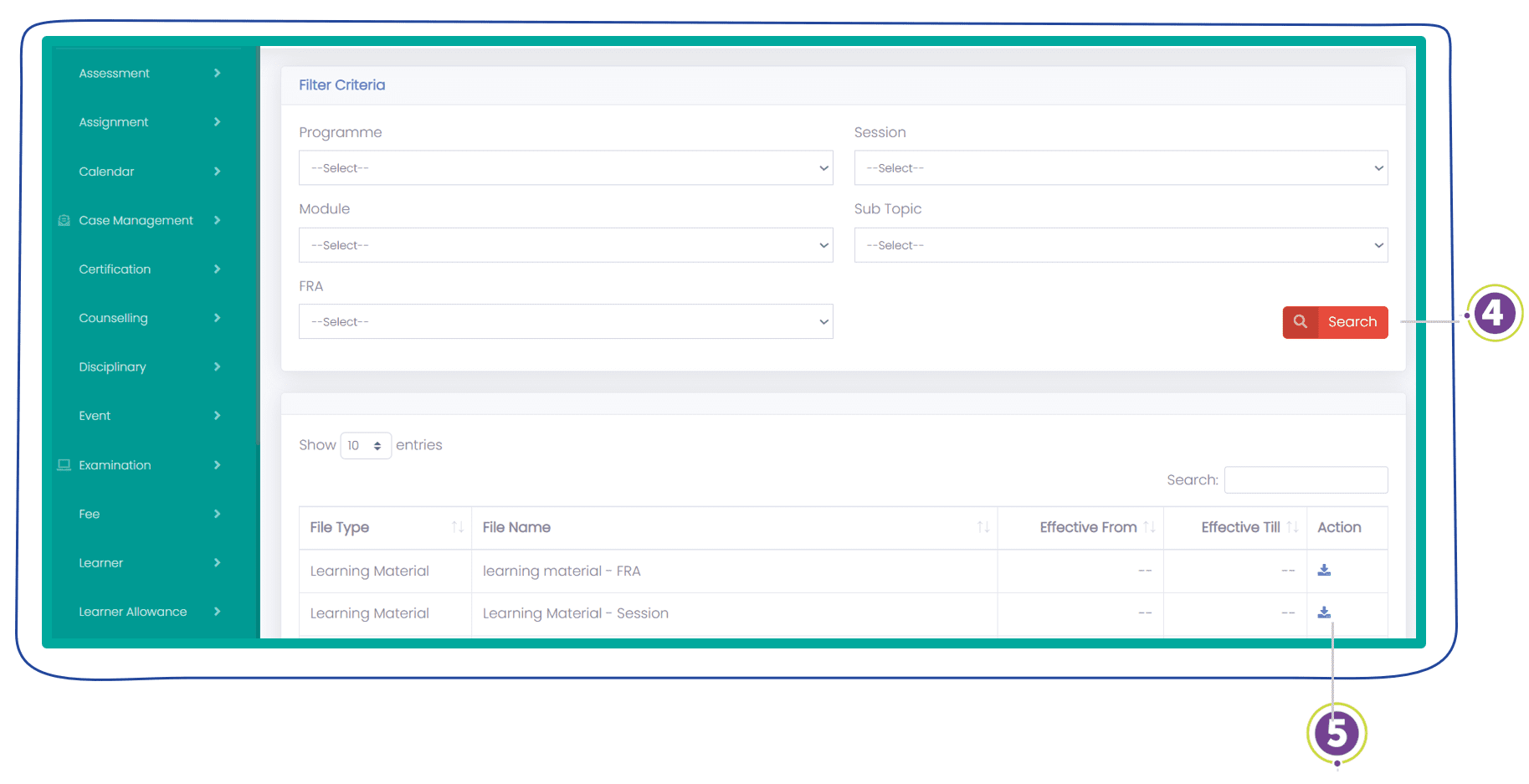
Basic Process Flow of myCampusX

Billing and Invoicing
1. All payment shall be done during programme registration for all self-sponsored participants
2. Billing advice for company sponsored participants will be generated after the programme
Registration
1. Self-sponsored applications is performed by the participants themselves through eGHL direct payment.
2. Company sponsored application can be performed by company focal in either single application or bulk or upload upon company registration
3. Company focal must sign up the company prior to registration
Programme Confirmation
Participants will receive Joining Instructions 14 days (PETRONAS programme) or 7 days (Public programmes) before the session once the programme is confirmed
How to Sign Up your Company?
- Click Company Sign-up at www.instep.my
- Fill up all the necessary fields in the form and pick Company Registration in the Client Enquiry Category field.
- Write “Company Sign Up for Programme” as Subject and efficiently describe your enquiry using 5W1H approach, with a minimum of 30 characters
- Upload all the documents or forms listed in Table 1 in a zipped file for us to process your registration.
- Click Submit and you will receive an email with login details to myCampusX once your registration is approved. Please note that the Company Creation process will take around 7 to 10 working days to be approved. Should you be in an urgent need of attending any training sessions, kindly opt for the self-sponsored option.

Note:
– To register your company into INSTEP myCampusX, Company HR focal need to fill in some forms and upload required documents to be processed by INSTEP.
– If you require to setup INSTEP as your Vendor (payment processing) in your Financial System, please provide documents or forms that you would require us to fill-up/submit.
| Documents Required | Company Registered in Malaysia | Company Not Registered in Malaysia | Provided by INSTEP |
| Customer Input Creation Form (CIC) - stamped and signed on both pages | ✓ | ✓ | ✓ |
| Know Your Customer (KYC) Questionnaires – stamped and signed section C & E | ✓ | ✓ | ✓ |
| A copy of certificate of business incorporation | ✓ | | |
| Form 9 (and Form 13 if there are any changes in company name) | ✓ | | |
| A copy of Sales and Services Tax (SST) certificate | ✓ | | |
| Bank statement (1st page only) | | ✓ | |
| A copy of certificate of business registration (English version) | | ✓ | |
| Bank Negara Malaysia (BNM) declaration form | | ✓ | ✓ |
| Other supporting documents that are deemed necessary | ✓ | ✓ | |
How to Sign In to myCampusX?
On your web-browser (Microsoft EDGE is preferred), go to https://mycampusx.petronas.com
If your username is Gmail address,
a.Click on the Sign-in with Non-PETRONAS account
b.Click on the Google button
c.Sign in using your Gmail address and password

- On your web-browser (Microsoft EDGE is preferred), go to https://mycampusx.petronas.com
- If your email is non-Gmail and non-PETRONAS email,
a.Click Sign-in with Non-PETRONAS account button
b. Fill in your email address and the created passwordc.Click Sign-in
- For first time login, skip Step 2 and click “Sign up now”.
- Put your email address and click “Send verification code”.
- Check your email for verification code and set your password.
- Proceed with step 2.

Register Programme
- Click Self-Register at www.instep.my
- You may choose from the filters available and click Search. Pick “Start Date” to be the 1st day of the month you want to register and “End Date” to be the last day of the month
- Browse through the available programmes and scroll to the right for more programme details and information. Click Apply if interested and a registration form will appear.
- Fill up all the details and click Submit. Any registration requests for sessions with “Applications closed” status will not be entertained.
- Add address and any participant document and supporting document for our record.

- Tick both declaration statement and click “Pay Now”. You will be redirected to a payment gateway page.
- Fill up your payment information and you will receive a receipt through email once the payment is successful. Do not close your browser until you have received payment receipts.
- You will receive a confirmation email (7 days before programme) once your programme is confirmed.
- Your application submission is considered successful if you receive the green notification box.

Individual Registration is for single application.
- Click Company Sponsored Registration at www.instep.my
- Login with the login details set up during sign up process. For first time login, please refer to Company Focal Sign In section.
- Click Registration and choose participant Individual Registration
- Browse through the available programmes. Click Apply if interested and a registration form will appear. Pick “Start Date” to be the 1st day of the month you want to register and “End Date” to be the last day of the month
- Fill up all the details and click Submit.
- Any registration requests for sessions with “Applications closed” status will not be entertained.
- Your application submission is considered successful if you receive the green notification box.

Bulk Registration is for more than one application.
- Click Company Sponsored Registration at www.instep.my
- Login with the login details set up during sign up process. For first time login, please refer to Company Focal Sign In section.
- Click Registration and choose participant Bulk Registration
- Click Download Excel template. Pick “Start Date” to be the 1st day of the month you want to register and “End Date” to be the last day of the month
- Using the downloaded file, fill all the details. *Check out the tooltips to avoid errors
- Upload back the file and check the upload status of the Excel template by scrolling to the right to check Upload Status. If the status is Success, then the application is successful

Tooltips
- Insert 1,2,3,… as Serial Number
- Insert the provided code (eg: PPL2CP-S535) as the “Session” for each participant. You may just copy if you have more than 2 participants
- Ensure Nationality is Malaysian not Malaysia
- Change date format to dd/mm/yyyy
- Remove commas inside the files (e.g. in address).
- Use the same column headers as in template
- Ensure to input participant’s email in “Email Address” column
- Do not add/delete any column of the original file!
- Login to portal with your registered email address. Ensure that the email is the HR focal’s email.
- Click “Learner Registration Status”
- View your Application status.

Certificate and Many More
- Login to portal with your registered email address. Ensure that the email is a participant’s email.
- Click “Certificate Issued by Institution”
- Download/View your Certificate.

Attendance for Facilitator/Trainer Guide
1.INSTEP has launched a new campus management system (myCampusX) that handles end-to-end process from registration up to billing which also involves attendance taking.
2.As for the system process, our trainers (LF, LLF, LV) are responsible to ensure attendance for him/herself as well as participants’ attendance are captured in the system through QR code scan.
3.The accuracy of attendance is crucial for INSTEP to process billing through myCampusX
1.Login into myCampusX (https://mycampusx.elite-sis.com/) portal. You may refer to the Sign In instructions above.
2.Click on Calendar from sidebar menu.
3.Click on Time Table.
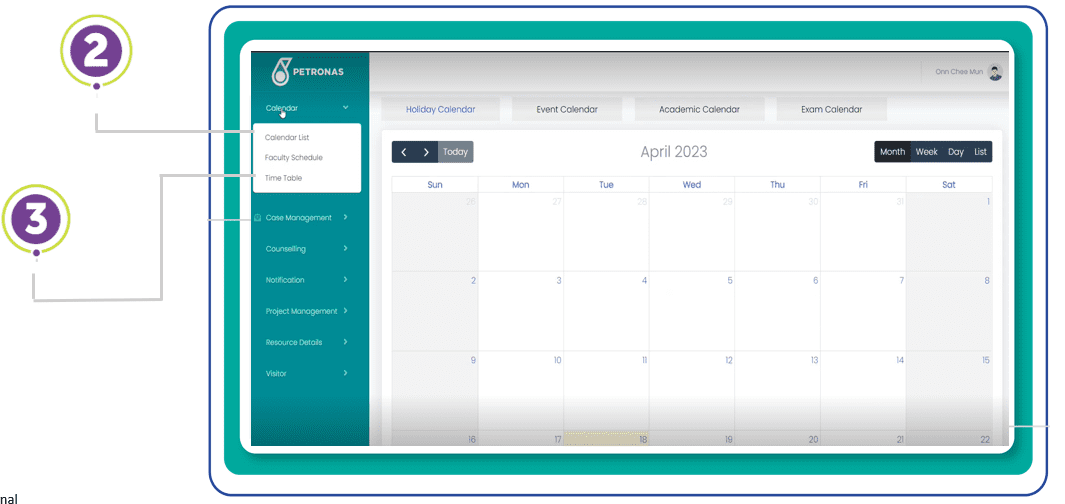 4.Click on the session to record attendance.
4.Click on the session to record attendance.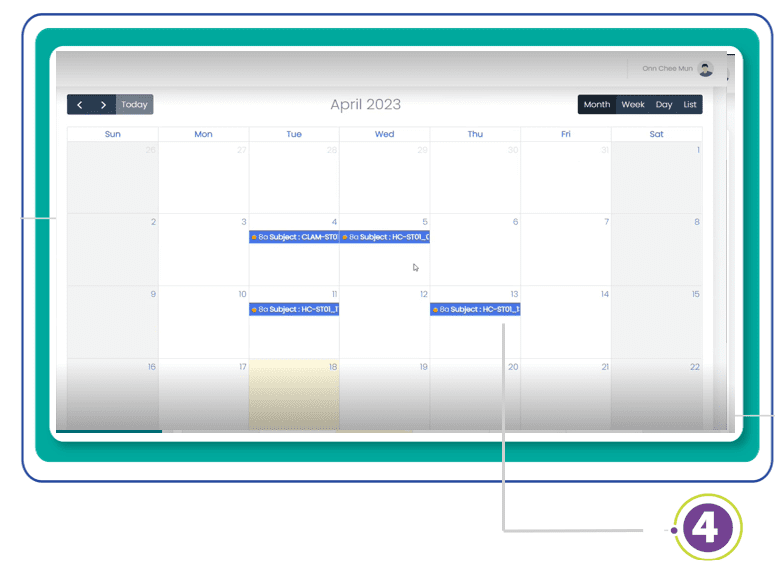 5. For attendance, click the Resource Attendance toggle button available on the header. Trainer should generate QR code in the system by clicking on Generate QR Code and display to participants on screen.
5. For attendance, click the Resource Attendance toggle button available on the header. Trainer should generate QR code in the system by clicking on Generate QR Code and display to participants on screen.
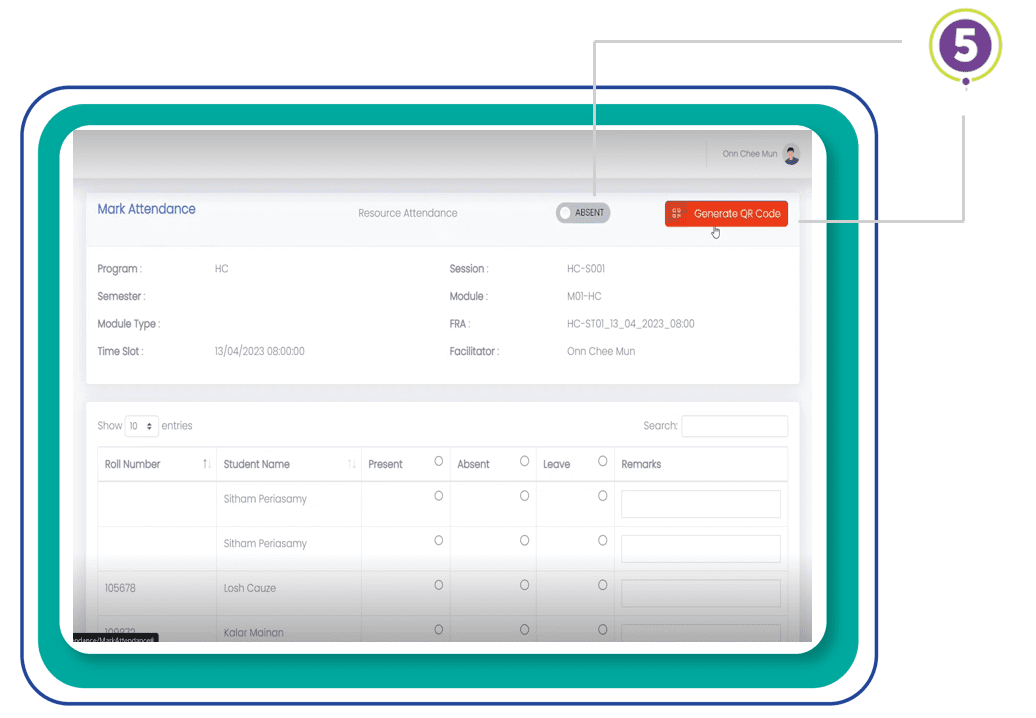
6. Click on Download button to download the QR Code (only Facilitator and Training Assistant can download).
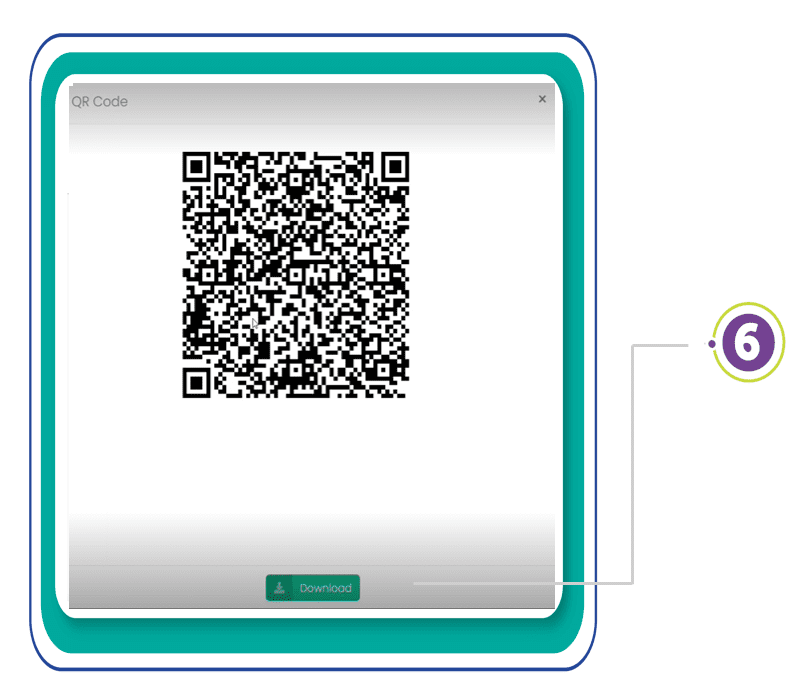
Access to Learning Material
Learning Material is the content document used during INSTEP trainings for reference purposes.
All registered INSTEP learners should be able to access the learning materials (if any).
Facilitators may also access learning materials to use during programme delivery.
1.Login into myCampusX (https://mycampusx.elite-sis.com/) portal. You may refer to the Sign In instructions above.
2.Click on Learning Material from sidebar menu.
3.Click on Module Learning Material.
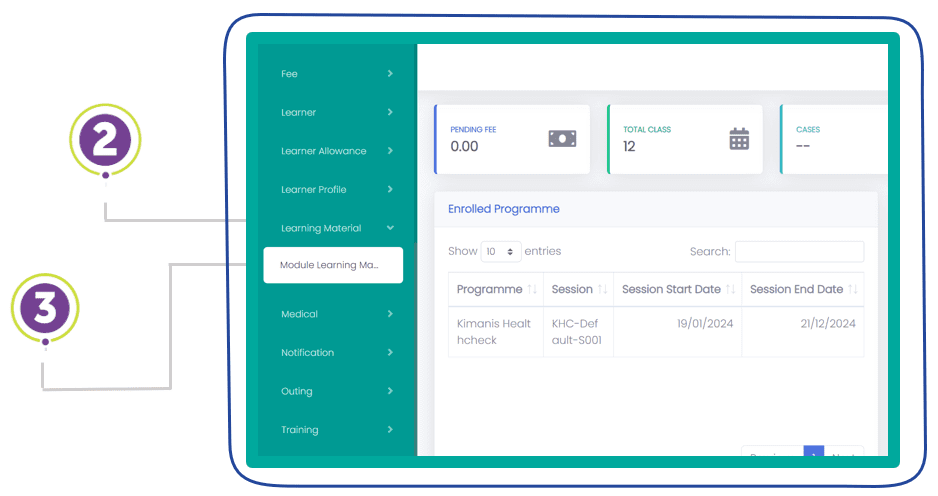 4. You may filter the programmes and click search to display specific programme materials.
4. You may filter the programmes and click search to display specific programme materials.
5. Click the download button to access the learning material.